
Bueno vamos a dividir el tutorial en dos partes. Como Instalar? y Configuración.
Como Instalar?
Una ves descomprimido vas a ver que te encontras con 4 archivos. Ejecuta el archivo sambc-ms.exe como lo muestra la imagén.
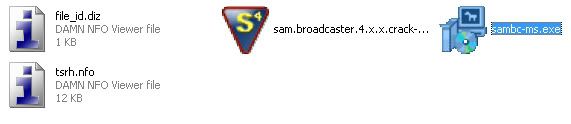
Se inicia la instalación y podemos ver que nos pide permiso para extraer el archivo y comenzar la instalación.
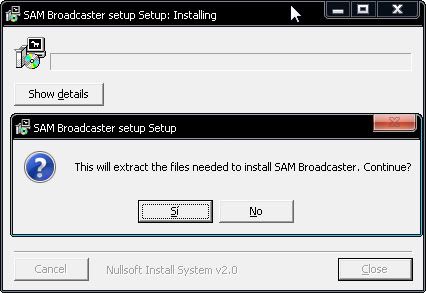
Le decimos que si y continuamos al siguiente paso.
Nos da la bienvenida al instalador Wizard. Le damos al boton NEXT
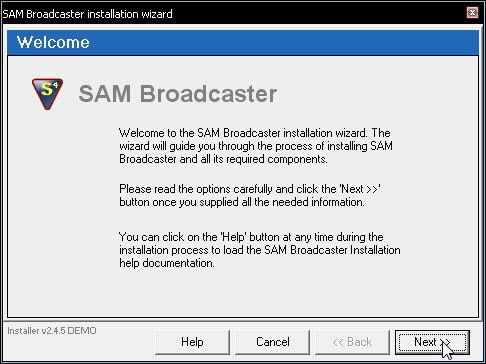
A continuación podemos ver el contrato de licencia. Click en Accept
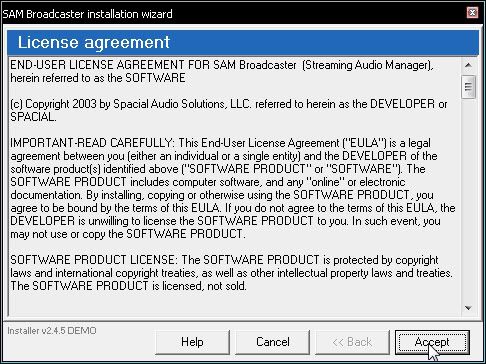
El cuadro que sigue es el de Destino del archivo. Por lo general se instala en C:\Archivos de programa\SpacialAudio\SAMBC. Hacemos click en NEXT
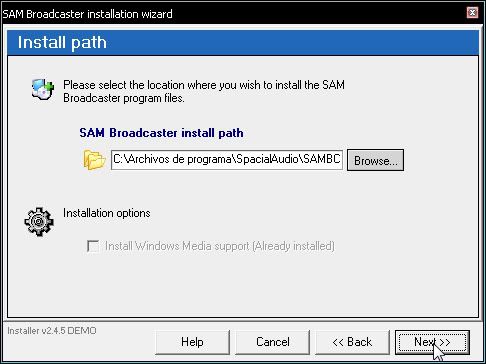
Bueno aquí viene la parte en la que necesito que presten atención. Nospide que seleccionemos que tipo de sistema vamos a utilizar parainstalar la base de datos. Nosotros vamos a seleccionar FireBird y luego hacemos Click en NEXT
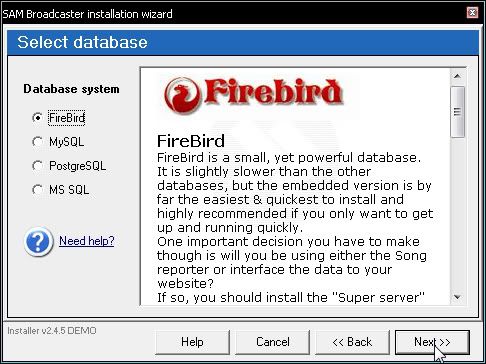
En la siguiente pantalla nos pide que especifiquemos los detalles para loguearnos en FireBird. Seleccionamos Use default settings y hacemos click en NEXT
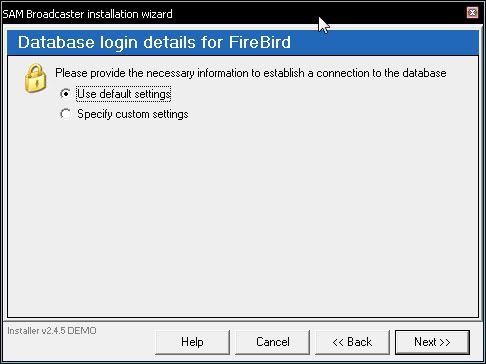
Ahora nos indica que no ha encontrado la base de Datos y que se va a iniciar la descarga del FireBird desde internet.
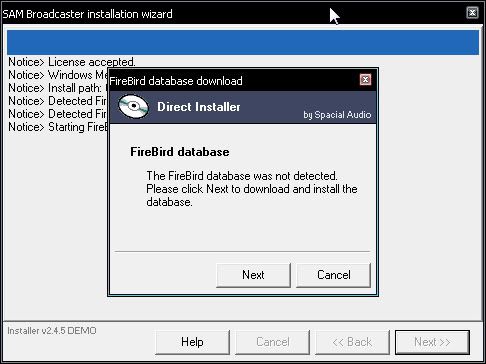
Vamos a NEXT
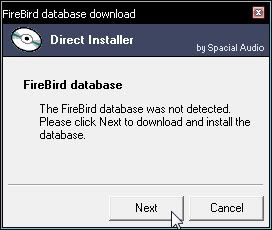
Esperamos que la descarga termine.
Terminada la misma van a ver que se ejecuta una instalación automatica del FireBird.
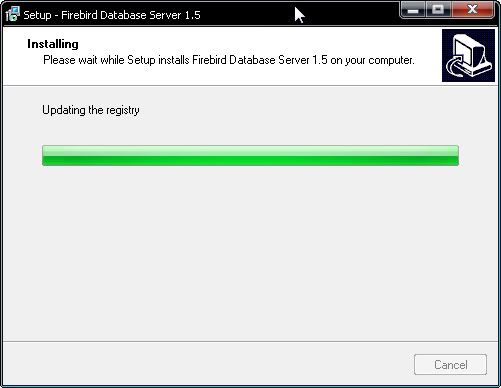
Finalizada la instalación del FireBird nos va a pedir que culminemos el proceso. Hacemos click en Finish
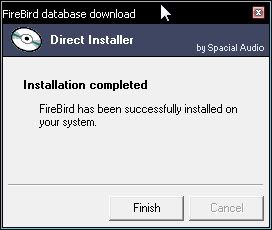
Tranquilos!!! les va a salir el siguiente error de windows.
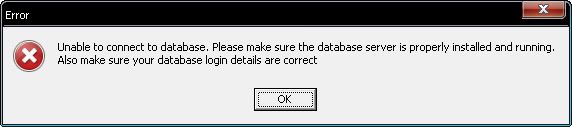
Y en el instalador van a tener los detalles de por que. Falla al conectarse a localhost para crear la base de datos.
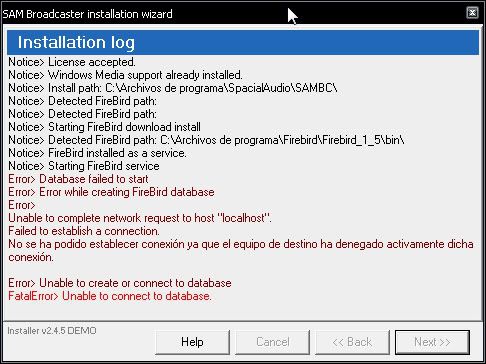
Vamos a solucionar esto.
Abran el siguiente Directorio.

Una ves situados en ese directorio ejecutamos fbserver.exe vemos que se ejecuta en segundo plano. No abre nada, ni hace nada en particular siemplemente se ejecuta en segundo plano.
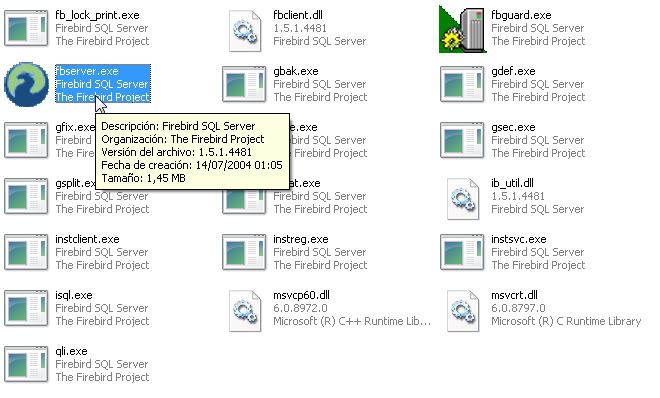
Volvemos al instalador del SAM y vemos que nos pide que seamos más especificos para que pueda creear la base de datos.
Tildamos Specify customs settings y también lo hacemos con la opción Embedded server y hacemos click en NEXT
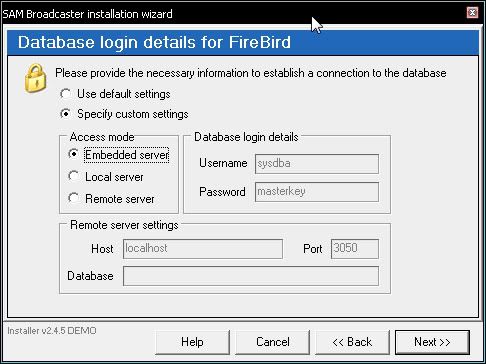
Si todo salió correctamente veremos como se instalán los encoders.
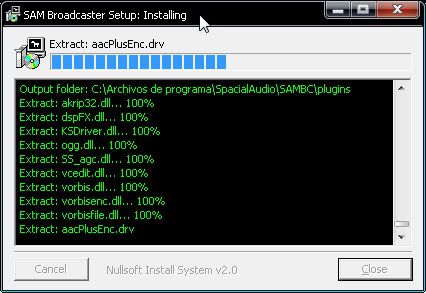
Si te encontras con algun que otro error, volve a leer el tutorial, porahi hay un paso que estas haciendo mal. Si seguis con el error, saca unpar de Screenshots y postea reply aca para que te podamos encontrar unasolución. O enviame un pm ACA
Bueno si ves está pantalla es por que ya terminamos la instalación. Te recomiendo que destildés la opción de RUN SAM Program ya que el siguiente paso es crackearlo. También hace lo mismo destildando Visit SpacialNet stream hosting y hacemos click en FINISH
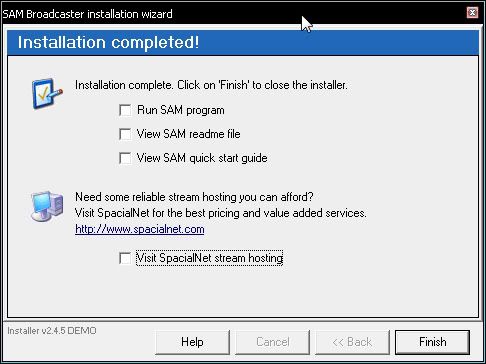
Bueno a Comprar el Soft.
En la carpeta descargada y descomprimida podemos ver un archivo llamado sam.broadcaster.4.x.x.crack-tsrh.exe corremos el mismo.

Y presionamos en PATCH!
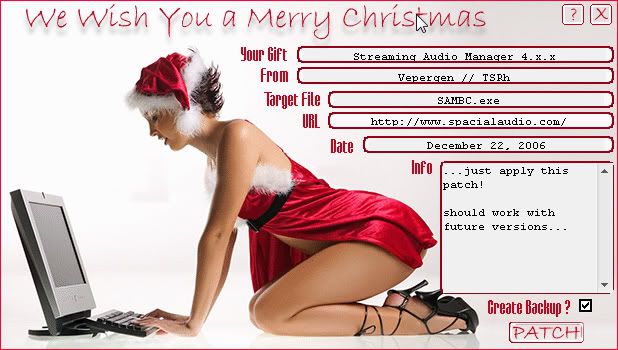
Se abre una ventana diciendo si deseamos localizar el archivo.
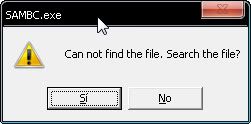
Aceptamos y buscamos el siguiente directorio C:\Archivos de programa\SpacialAudio\SAMBC al archivo SAMBC.exe
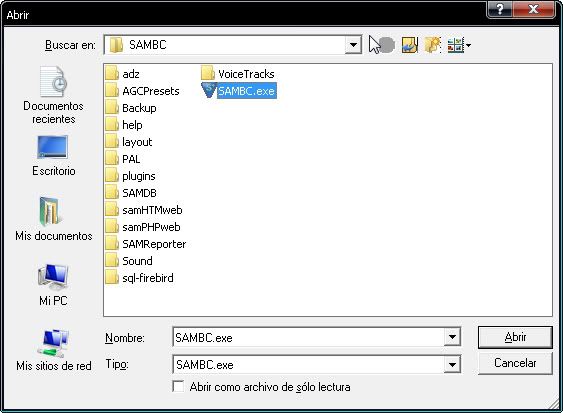
Lo seleccionanos y vemos que el proceso se complete de forma correcta.

Y listo!!! ahora pasamos con la configuración.
Configuración
Abrimos el SAM Broadcaster

Si es la primera ves que lo iniciamos nos va a pedir. Que busquemos pornuestros archivos media en nuestras particiones y que agregemos lossonidos FX y demo. Tildamos el tema de los sonidos y sacamos labusqueda de Media. Como en la imagén
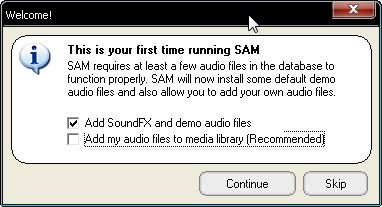
Con el Programa Abierto
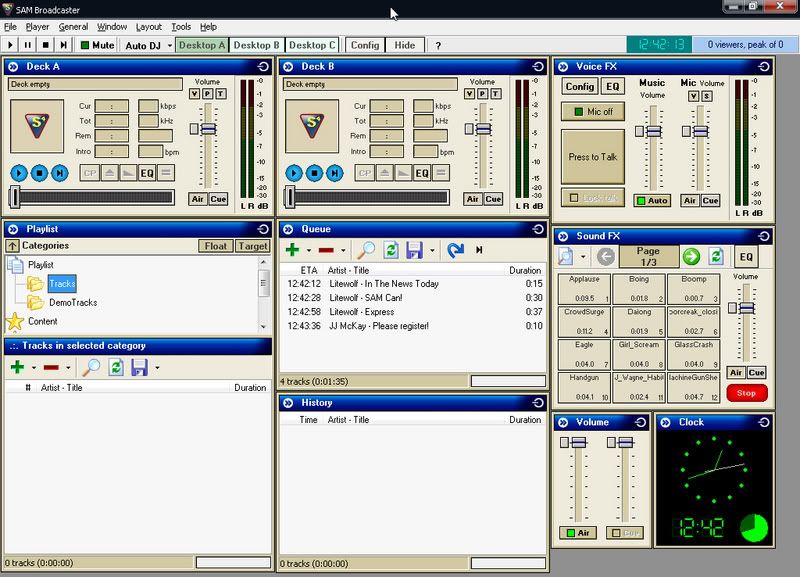
Vamos al Menu Windows y seleccionamos Encoders
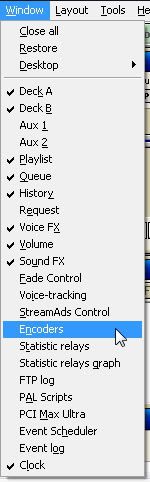
Veremos que en el area de trabajo se nos abre la ventana de encoders. Vamos a agregar un Encoder haciendo click en botón +
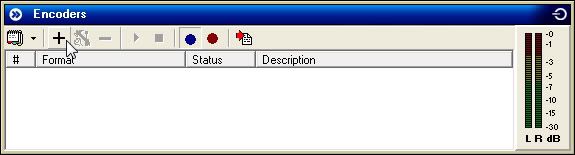
Especificamos el tipo de plugin de sonido que deseamos convertir. Seleccionamos MP3 (Normal)
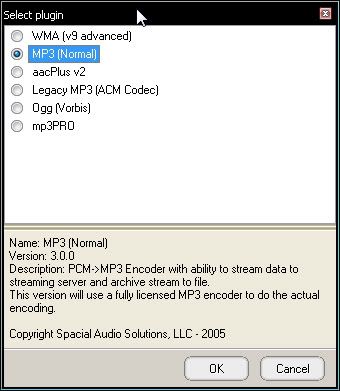
Aquí ya entramos en la configuración de conexión. En la solapa de Converter seleccionamos el Formato con el que queramos transmitir 48kb/s, 32,0kHz, Mono del Output format Settings, por ejemplo...
NOTA: Esto depende del ancho de banda que tenes.
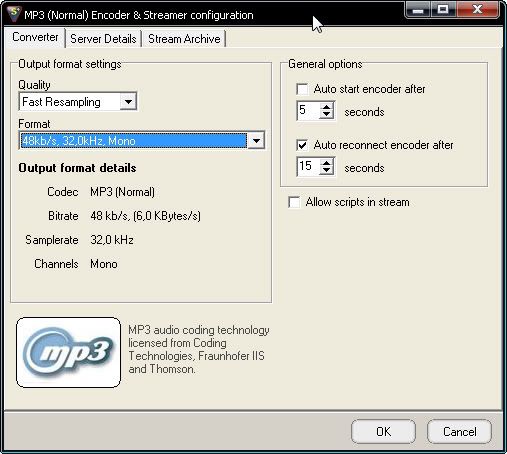
Ahora configuramos los datos de la radio. En la Solapa Server Details
En Server Type Seleccionamos ShoutCast
En Server IP (la direccion ip que nos da el server en el cual ayamos creado cuenta) en Port (tambien la da el server)
A la derecha podrán ver los detalles de su programación.
En Station name va el nombre del programa. El generó seleccionen a gusto. En Website pongan lo q quieran, en este caso doxma se ve en la img por que es de la pag que saque el tutorial.
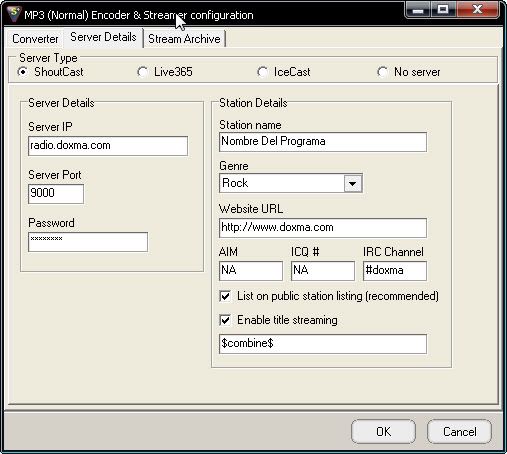
Okey en la Solapa de Stream Archive seleccionamos Save Stream to File y hacemos click en Resume with the same file for each sessions. Y le damos OK
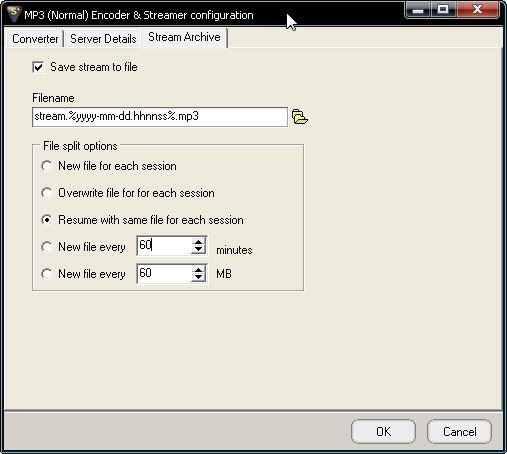
En la ventana de Encoders podemos ver que se nos a agregado un server.
para conectarnos seleccionamos el mismo y presionamos el botón de Play de esa misma ventana como lo puede ver en la imagen.
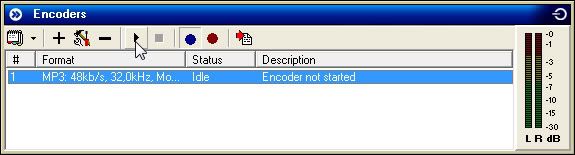
Ahora a transmitir.!!!!!
Imagén transmitiendo.
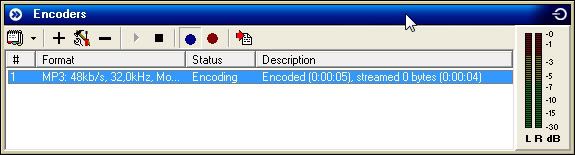
Para desconectar simplemente presiona STOP en la ventana del Encoder con el server seleccionado.
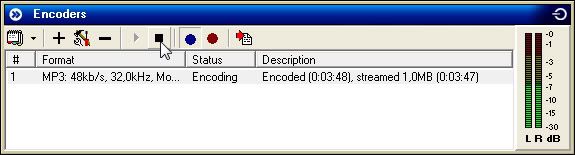
Programa Conectado y Reproduciendo
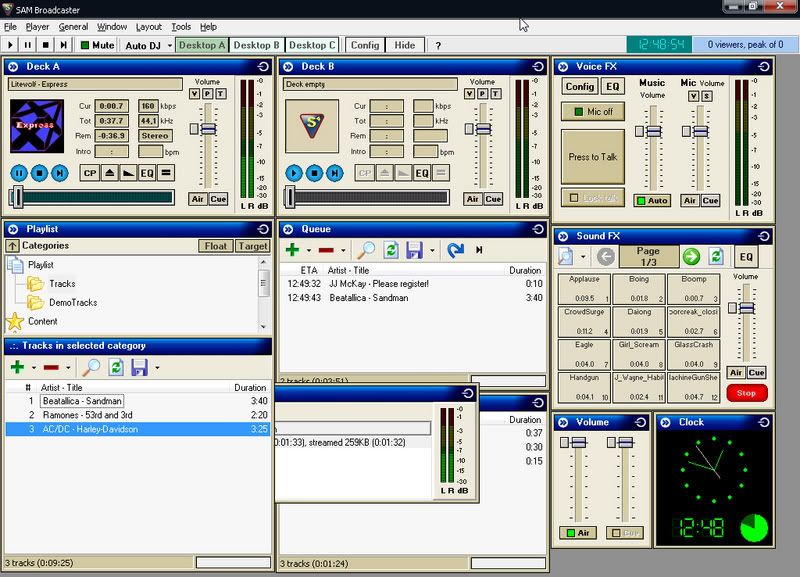
Ventana Activa de Reproducción
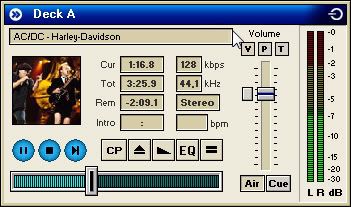
Mas cosas para el SAM.
 La configuración del microfono.
La configuración del microfono.Bueno no para todos es igual y no ha todos que he ayudado a podidosacar un ruido molesto, que yo creo que es por culpa del MIC. Haydirentes configuraciones solo dejo la basica.
En la ventana de Voice FX ir al botón config
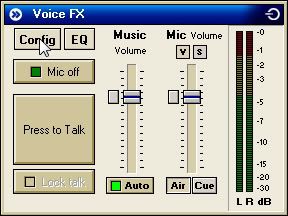
Se abre la siguiente ventana.
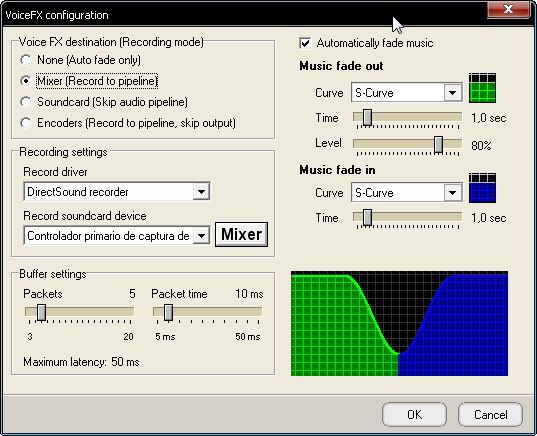
Seleccionamos None (Auto Fade only) y presionamos OK
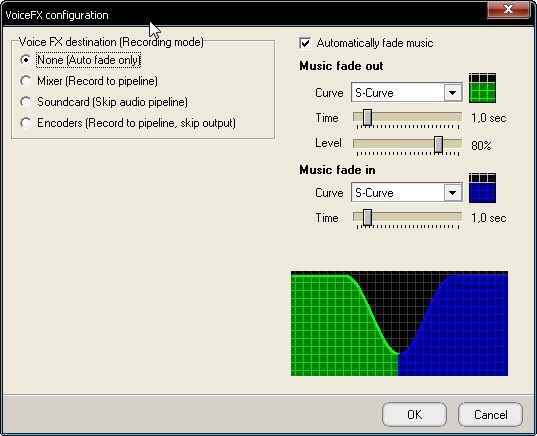
NOTA: Pueden Seleccionar también la opción Soundcard (Skip audio pipeline)
La ventana de Voice Fx queda así
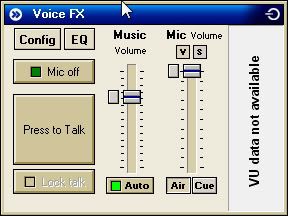
Bueno a Medida que lo vamos usando le sacamos mas cosas.
 Statistic Relays
Statistic RelaysEsto sirve para saber cuantas personas te estan escuchando en ese momento y el pico de audiencia durante tu transmisión.
Anda a File - Config
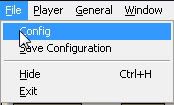
Luego a Statistic Relays
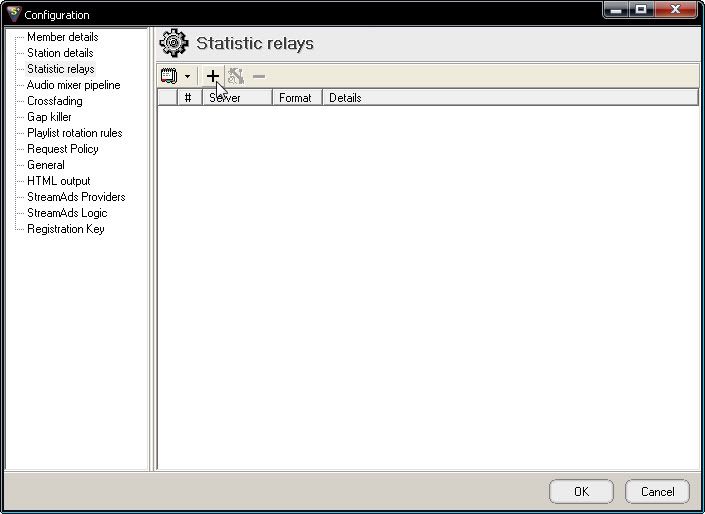
Ahi te vas al Signo + (agregar) como en la imagen.
Te indica que tipo de servidor deseas realziar estadisticas
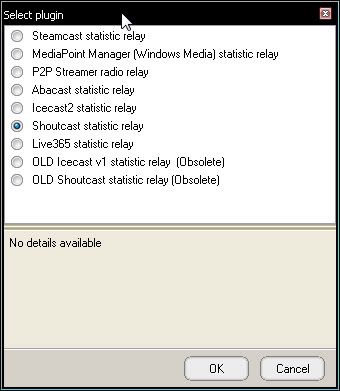
Seleccionamos Shoutcast Statistic Relays
Nos pide información acerca del server.
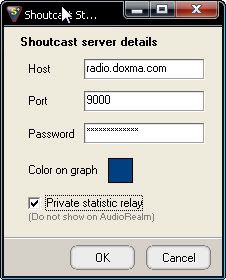
Llenamos los datos correspondientes sin olvidar en tildar Private Statistic Relay
Le damos Okey y veremos como queda configurado en la ventana.
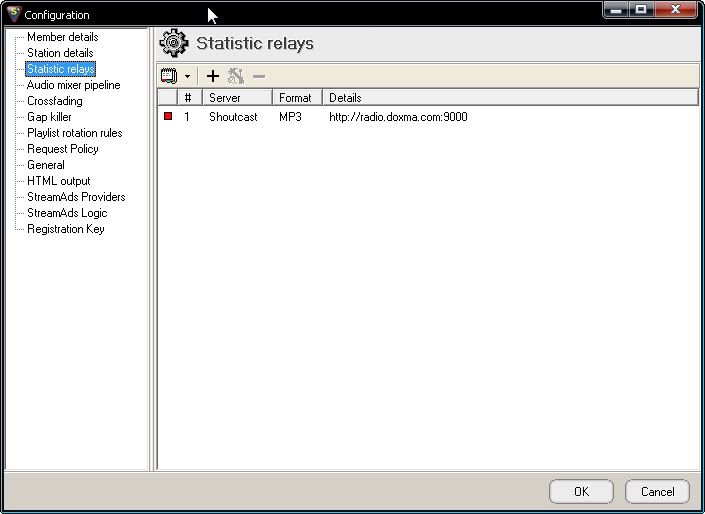
Y el resultado es este.

 Sound FX
Sound FXComo agregar mas efectos al panel de Sound FX.
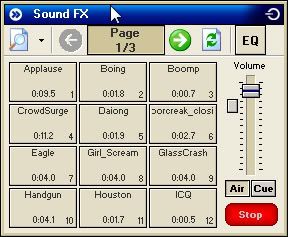
En el PlayList como muesta la imagen
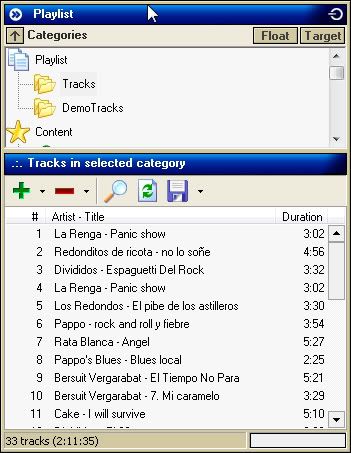
Abrimos la Carpeta llamada Sound FX
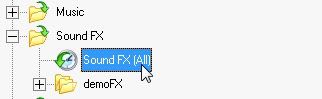
Luego Vamos a el signo + y a Add File
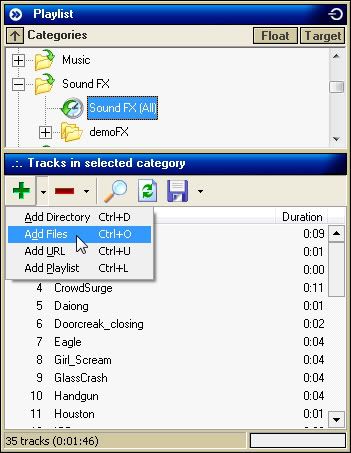
Buscamos el Mismo (el sonido). Lo seleccionamos y abrimos.
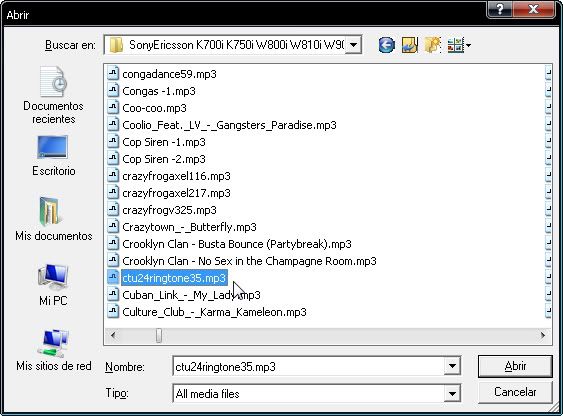
Luego vamos a la ventana de SOUND FX. Y presionamos el boton de Actualizar.
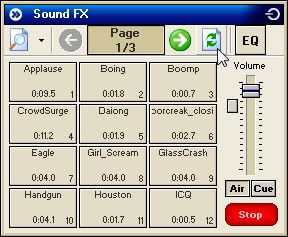
Lo buscan y lo tienen que encontrar.
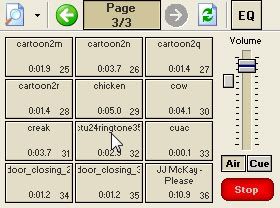
FIN